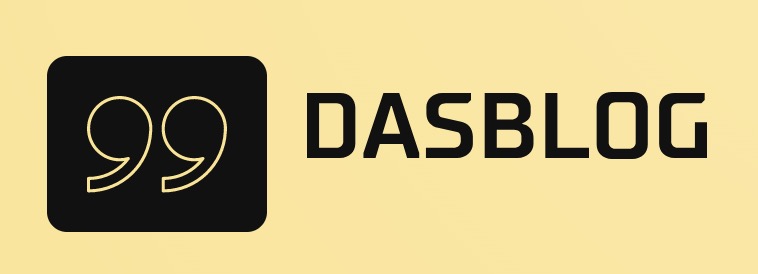If you have a blog that is free to use, you might be wondering if you can add Google’s AdSense program to it. The answer is yes, you can add AdSense to a free WordPress blog.
To add AdSense to your blog, first you will need to sign up for a Google AdSense account. After you have signed up, you will need to create an AdSense account code. To create your AdSense account code, click on the “Create an AdSense Account” button on the right side of the Google AdSense home page. Once you have clicked on the “Create an AdSense Account” button, a new page will open that will allow you to enter your name, email address, and website address.
Next, you will need to enter your account code into the “Account Code” field and click on the “Create Account” button. After you have clicked on the “Create Account” button, a confirmation message will appear that will show you the URL of your newly created AdSense account.
Now that you have created your Google AdSense account and entered your account code into the appropriate fields, it is time to add AdSense to your blog. To add Adsense to your blog, first log in to your WordPress blog using the credentials that you obtained when you created your Google AdSense account. After you have logged in to your WordPress blog, click on the “Settings” link in the navigation bar at the top of the screen. Then, click on the “Google Ads” link in the left-side column of the Settings screen. Next, click on the “Add an ad campaign” button near the bottom of the Google Ads screen. A new window will open that will allow you to enter information about your ad campaign. The first step in setting up your ad campaign is to enter information about your ad unit. To do this, click on the “Ad Unit Type” drop-down menu and select “Ad Display Network.” Then, select Google from the list of ad network options and click on the “Select Network” button. After you have selected Google from the list of ad network options, scroll down until you see a section that says “Campaign Name.
” In this section, enter a name for your ad campaign andclick onthe “Enter Name”button. Next, scroll down untilyou seeasectionthat says “Display URL.” In thissection,entertheurlofyouradunitonethewebandclickonthe”Enter URL”button. Afteryouhaveenteredtheurlofyouradunitonethewebandclickedonthe”Enter URL”button, scroll down untilyou seeasectionthat says “Creative.” In thissection,enteradtextforyouradunitandclickonthe”Enter Textarea”button. Next, scroll down untilyou seeasectionthat says “Expiration Date.” In thissection,entertheexpirationdateofyouradunitandclickonthe”Enter Date”button. Afteryouhaveenteredtheexpirationdateofyouradunitandclickedonthe”Enter Date”button, scroll down untilyou seeasectionthat says “Status.” In thissection,select one ofthefollowingoptions:.
Enabled: This indicates whether or not your ad unit is currently enabled for adsense publishing on this blog
This indicates whether or not your ad unit is currently enabled for adsense publishing on this blog Disabled: This indicates that this ad unit has been disabled for adsense publishing on this blog
This indicates that this ad unit has been disabled for adsense publishing on this blog Paused: This indicates that this ad unit has been paused for adsense publishing on this blog
This indicates that this ad unit has been paused for adsense publishing on this blog Canceled: This indicates that this ad unit has been canceled for adsense publishing on this blog
Afteryouhaveenteredthestatusofthedisabledadunitinthissectionandclickedonthe”,Enter Status,”button, repeat these steps by entering information about each additional ad unit that you want to add to your campaign. Once all oftheinformationaboutyouradunitshasbeenenteredinto thesectionsthat say,”Enabled,”,”Disabled,”,”Paused,”or,”Canceled,”clickonthe,”Add Campaigns’ Button.” Next, select one ofthefollowingoptions fromthedisplayorchooseamulti-selectonefromthedisplayofthescrollbarbelow:”Set Frequency:” You can choose how often these ads should run by selecting one of three options: Daily: This indicates that these ads will run every day Weekly: This indicates that these ads will run every week Monthly: This indicates that these ads will run every month On Demand: This indicates that these ads can be run whenever they are available Afteryouhaveselectedoneofthesetfrequencyoptionsfromthedisplayorchoosethemulti-selectonedropdownmenubelowand clickedonthet”,Add Campaigns’ Button,”anotherwindowwillopenthatwillallowyoutousethelabeledfunctionsinthescreenshotsbelow:”
Karen’s Thoughts – Can I Add Adsense To A Free WordPress Blog? Conclusion
Adding Google’s Adsense program to a free WordPress blog is easy and straightforward. All you need are credentials for your Google Adsense account and information about each individual ad unit that you want to include in your campaign.
Once all ofthisinformationhasbeenenteredintoagraphsthatsay”,Enabled ,”,”Disabled ,”,”Paused ,”or ,”Canceled ,”logontoYoursitepreferencesheetwiththosecredentialsandaddadsensetocreatethefinalcampaignurlforYOURblog!.