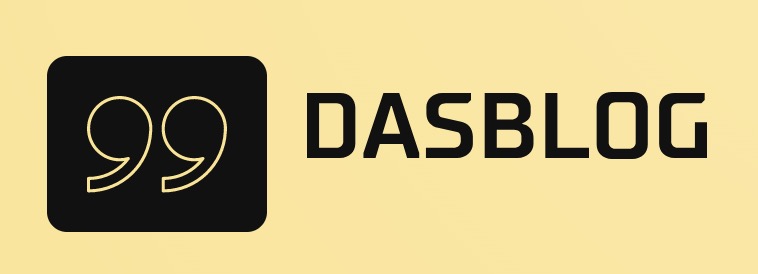Adding Shopify Newsletter to Mailchimp is relatively easy. After logging into your Mailchimp account, locate the “E-Commerce” section and click on “Newsletter Subscription Forms.” On the next page, click on “Add New Form.” In the “Form Type” drop-down menu, select “Shopify Newsletter.
” In the “Form Name” field, give your form a name. In the “Label” field, type a descriptive label for your form. Click on the “Add Form” button.
Now you need to add some information about your newsletter. In the “Subscription Form Data” field, enter the following:
1. Your Shopify store’s email address
2. The name of your newsletter (you can find this in your Shopify admin)
3. The frequency of your newsletter (weekly, monthly, or annually)
4. The subscriber’s email address (optional)
5. A message that will be displayed when someone subscribes to your newsletter (optional)
6.
The unsubscribe link (optional)
7. The content of your first email message (optional)
8. The content of each subsequent email message (required)
9. An image that will be used as the cover image for your newsletter (optional)
10. A password for your Shopify account (optional)
11. A confirmation link (optional).
Now you need to create some templates for your newsletters. In the “Templates” field, select one of the following:
1.
A basic HTML newsletter template that you can edit yourself
2. A pre-made Shopify newsletter template that we’ll import for you
3. A pre-made Shopify newsletter template that we’ll import and customize for you.
We’ll import a pre-made Shopify newsletter template for you that we’ll customize for you! Click on the “Import Templates” button and select the file that you want to use as a template. Once you’ve selected the file, click on the “Import Templates” button again and click on the blue arrow next to the “Shopify Newsletter Template” field to activate it. In this field, enter the following information: Your store’s email address Your store’s name Your frequency Your subscriber’s email address The message that will be displayed when someone subscribes The unsubscribe link The first email message The second email message The image that will be used as the cover image For password protection, enter a password in this field and then click on OK Click on OK to save your changes and return to your form Click on OK again to save your changes and return to Mailchimp’s E-Commerce section Click on Add New Form again and enter another name in the Form Name field and click on OK Your form is now ready to use! To add a new subscriber, visit your form’s URL and enter their email address in one of the fields below: If they’re subscribed already, their details will be displayed in one of those fields If they’re not subscribed yet, they’ll be prompted to subscribe When they subscribe, their subscription details will be updated in one of those fields To unsubscribe from your newsletter, visit your form’s URL and enter their email address in one of those fields below: If they’re subscribed already, their details will be displayed in one of those fields If they’re not subscribed yet, they’ll be prompted to subscribe When they unsubscribe, their subscription details will be updated in one of those fields To manage all of your newsletters from one place, go to Mailchimp’s E-Commerce section and click on Subscription Forms under Newsletter Subscription Forms Click on a form name in this list to view its details or add new subscribers Manage all of your newsletters with one place – Mailchimp’s E-Commerce section!.