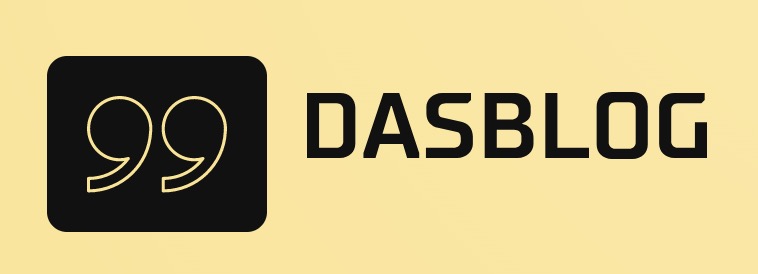Creating a blog in Visual Studio is easy. First, create a new ASP.
NET website using the Blank Website template. You can also use the Website Creation Wizard to create a new website.
Once you have created your website, open Visual Studio and select File > New Project from the main menu. The New Project dialog box will appear. In the New Project dialog box, select ASP.NET Web Sites from the Templates category and click OK.
The New ASP.NET Web Site dialog box will appear.
In the New ASP.NET Web Site dialog box, provide your website’s name (e.g.
, MyBlog) and click OK. The MyBlog website will be created and opened in Visual Studio.
Next, open the Project Properties window by selecting View > Project Properties from the main menu or by pressing F5 key on your keyboard. In the Project Properties window, select the Website property under the General category and click Edit button to open the Website Properties dialog box.
In the Website Properties dialog box, set the Name property to MyBlog and set the Address property to http://localhost:5000/. Click OK to close the Website Properties window and return to Visual Studio.
Now that you have created your blog in Visual Studio, you need to add a blog post to your website. To add a blog post, open Visual Studio and select File > New > Blog Post from the main menu or use Ctrl + N key combination on your keyboard. The New Blog Post dialog box will appear. In this dialog box, provide a name for your blog post (e.g.
, MyFirstBlogPost), specify a title for your blog post (e.g., MyFirstBlogPost – Introduction), and specify a content for your blog post (e.g., This is my first blog post). Click OK to close the New Blog Post dialog box and return to Visual Studio editor where your new blog post will be displayed in front of you as shown in Figure 1 below:.
Figure 1: A newly added blog post in Visual Studio editor.