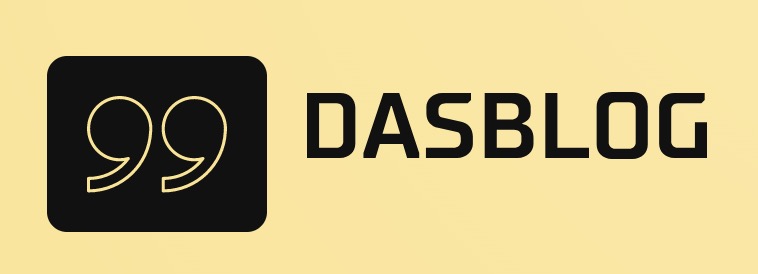Creating a classroom newsletter in Google Docs is easy. First, create a new document. Then, in the document’s toolbar, click the “New” button and select “Docs Publisher.
” In the “Publisher Settings” dialog box, enter a name for your newsletter (e.g., “Classroom Newsletter”), select the “Google Docs” as the publishing platform, and click OK.
Next, in the document’s content area, insert a table of contents. At the top of the table of contents, insert a headline that will be used as a header for your newsletter (e.g., “Welcome to our new classroom newsletter!”).
Next, populate the table of contents with headings for each issue of your newsletter. Each heading should have a corresponding paragraph below it.
To create a newsletter issue, first create a new paragraph and type a subject for that issue (e.g., “In This Issue”). Then, in the document’s content area, type all of the content for that issue (e.g.
, an article or lesson plan). When you’re finished typing, hit Enter to create a new line in your paragraph and continue typing on the next line.
To create a newsletter issue’s body text, first insert a table or figure into your document. Next, type all of the text for that table or figure’s row and column headers.
When you’re finished typing, hit Enter to create a new line in your paragraph and continue typing on the next line.
To close out each newsletter issue’s body text, type a closing paragraph that sums up that issue’s content (e.g., “See what we’ve been up to this month!”).
Finally, to add an image to each newsletter issue, first insert an image into your document. Next, type all of the image’s Alt text (i.e.
, its alternate title).
When you’re finished editing your document’s content area, hit Enter to close out that section and begin working on your table of contents. To add headings to your table of contents based on each article’s subject matter (i.e.
, based on which articles are included in that particular issue), hit Ctrl+T (or use keyboard shortcuts if they’re available in your version of Google Docs) and start typing away! When you’re done adding headings to your table of contents, hit Enter again to close out that section and continue working on your document’s layout.