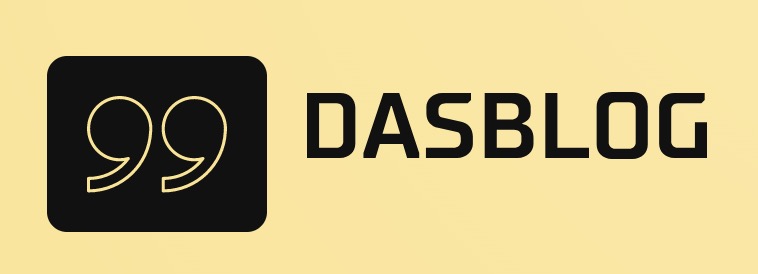A newsletter is a great way to stay in touch with your customers and keep them updated on the latest happenings at your business. Google Docs makes creating and distributing a newsletter a breeze. Here’s how to create and send your first newsletter using Google Docs:
1. Open a new Google Doc and create a new sheet.
2. In the Sheet tab, under Sheets, click New Sheet.
3. In the New Sheet dialog box, give your sheet a name and click OK.
4. In the Sheet tab, under Sheets, click Columns, and then click Add Column.
5. In the Add Column dialog box, type Newsletter Name into the Name field and select Arial from the Font family list box.
Click OK.
6. In the Sheet tab, under Sheets, click Rows, and then click Add Row.
7. In the Add Row dialog box, typeNewsletter Subscription Count into the Number field and select 1 from the Format list box.
8. In the upper left corner of the sheet, type Newsletter Date into the Date Field and select Today from the Format list box.
Click OK to accept the default date format for your sheet (yyyy-mm-dd).
9. To add content to your newsletter, in the lower left corner of your sheet, click in cell A1 and type your first piece of content (for example: “Hello subscribers! Here’s what’s been going on”). To add more content later on, simply type it into cell A1 again and press Enter or press Tab to move to the next cell in your text editor (for example: “We’re excited about our new product launch coming up soon!).” You can also use text boxes in cells B1-B5 to hold text that will appear in all of your newsletters (for example: “To subscribe to our newsletter please enter your email address below”). You can also add hyperlinks by clicking in cell B2 and selecting Insert Hyperlink > Link Text from the menu bar (for example: ” Click here to learn more about our new product!”). You can also add images by clicking in cell B3 and selecting Insert Image > File > Browse > Choose File from the menu bar (for example: http://www2.Amazonaws.
jpg). When you’re finished adding content, press Tab or Enter to move to the next column in your text editor (for example: C1).
“We hope you enjoy this month’s edition of our newsletter! If you have any questions or suggestions please let us know at info@mybusinessnamehere.”.