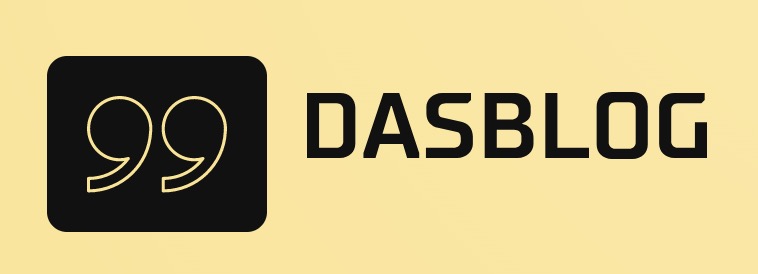Creating a newsletter in Word 2010 is easy. First, open the document you want to create your newsletter in. Once open, click the “New” button on the toolbar and select “Newsletter.” The “Newsletter Design” dialog box will appear. In this dialog box, you will need to specify some basic information about your newsletter, such as its name, email address, and subject. You will also need to provide information about the content of your newsletter. For example, you can provide a list of topics you will be covering or a brief description of each article. You can also include images and videos if desired. After you have provided your information in the “Newsletter Design” dialog box, click the “Next” button to move on to the “Content” section of the dialog box. In this section, you will need to provide information about each article in your newsletter.
This information includes its title, author, date published, and length. After you have provided this information for each article, click the “Next” button to move on to the “Footer” section of the dialog box. In this section, you will need to specify where your newsletter should be sent and how often it should be sent. You can also include any other relevant information here. After you have finished filling out the “Footer” section of the dialog box, click the “Finish” button to create your newsletter. Your new newsletter will appear in your document’s folder with a .txt file extension. To send your newsletter out using Word 2010’s email features, simply send an email with the .txt file extension as an attachment and your recipient’s email address as the sender address.