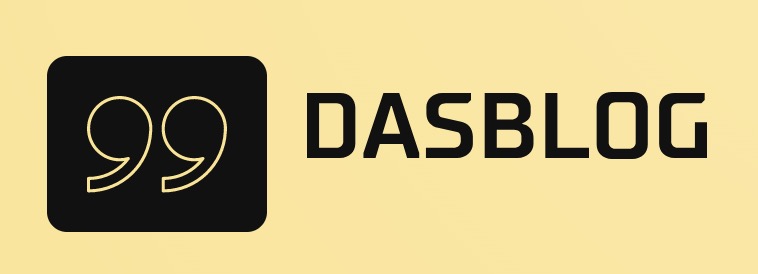Creating a newsletter in Word can be done without a template, but it will require some skill and a bit of guesswork. Before you get started, make sure that you have the necessary tools on hand. You will need a word processing program, such as Word 2007 or 2010, and a newsletter design template.
The best way to find a template is to search online for “newsletter design templates.” Once you have the basic tools, you can start creating your own newsletter.
To create a newsletter in Word, start by opening the document you will be working in. Next, click on the “Text” tab and select the “WordArt” tool.
This tool allows you to create text graphics and effects in your document. Click on the “TextArt” button and select the “Newsletter Text” template from the list of available templates.
The next step is to fill in the basic information for your newsletter. Name your newsletter, describe what it covers, and list the date of issue. You will also need to provide contact information for your subscribers.
Finally, add any graphic designs that you want to include in your newsletter. You can use any of the included graphics or create your own using the “TextArt” tool.
When you are finished filling out the template, click on the “OK” button to save it and close the “Text” tab. You now ready to start creating your newsletter! To begin, click on the “Design” tab and select the ” newsletters” icon from the ribbon menu.
This icon allows you to create new newsletters or edit existing newsletters.
To create a new newsletter, click on the “New Newsletter” button and enter a name for your new document into the text box provided. Next, choose a template from the list of available templates and click on OK to open it in Word’s design editor.
Select any graphics that you want to include in your newsletter and then click on OK again to return to Word’s text editor window.
To edit an existing newsletter, select it from the list of active newsletters in Word’s design editor and click on the “Edit Newsletter” button located below it. This button opens Word’s editing window for that particular newsletter.
Here, you can make changes to text, graphics, and even layout patterns within that particular document. When you are finished making changes, click on OK to save them and return to Word’s design editor window where your changes will be reflected immediately.
When you are happy with your newsletter design, click on File > Save As > Newsletter (. Newsletter) file format (. Newsletter) to save it as a . Newsletter file format file (. Newsletter) on your computer desktop or in another location that you can access later. Finally, export your .
Newsletter file format file (. Newsletter) as an HTML file using Adobe Acrobat Reader (free software download available at Adobe’s website) so that others can view it online.