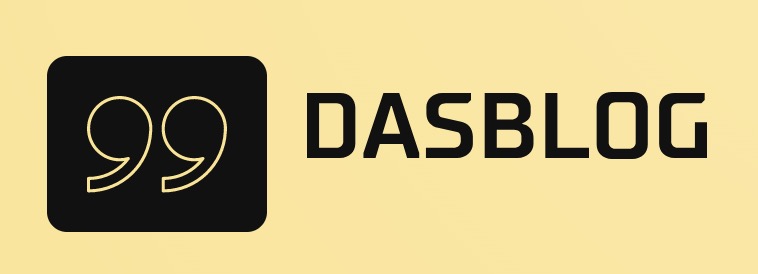Creating a newsletter page is a great way to get your message out to your customers. You can create a simple or complex newsletter, and you can use different methods to distribute it, such as email, print, or online.
There are a number of tools you can use to create and distribute your newsletters, such as MailChimp, WordPress, and ClickFunnels.
To create a newsletter page on MailChimp, first sign in to your account. From the main menu, select Pages > Add Page.
In the Add Page dialog box, enter the name of your newsletter page (for example “Newsletter”), select the type of newsletter (such as Weekly), and click Save.
To create a newsletter on WordPress, first sign in to your account. From the main menu, select Posts > Add New Post.
In the POST Settings dialog box, enter the title of your new post (for example “Newsletter”), select the type of post (such as Blog Post), and click Publish.
To create a newsletter on ClickFunnels, first sign in to your account. From the main menu, select Pages > Add New Page.
In the ADD NEW PAGE dialog box, enter the title of your new page (for example “Newsletter”), select whether you want it to be public or private (public pages are published on the website for everyone to see; private pages are only viewable by subscribers of your email list), and click Publish.
Once you’ve created your page and published it, you’ll need to add content for your newsletter. You can add articles or videos from your blog or website, or you can send out fresh content every week.
To add content to your newsletter page, click the Funnel Activity tab on the left side of the screen and click Add New Item. In the Add New Item dialog box, enter the title of your new item (for example “Latest Article”), choose whether it’s an article or video (article) , select where on your website it should appear (in either the Home Feed or Archives Feed), and click Publish.
Once you’ve added content for your newsletters, you’ll need to send them out! To send out your newsletters automatically every week using MailChimp’s built-in automation features, select Settings > Automation from the main menu and check the boxes next to Send Newsletter Automatically Every Week and Send Newsletter After x Days . To send out your newsletters manually using MailChimp’s built-in email marketing features, follow these steps: 1) Select Settings > Accounts from the main menu and verify that your name appears in MailChimp’s list of authorized senders; 2) Enter appropriate recipient addresses in the To field of each newsletter; 3) Click Send Campaigns . 4) On the right side of each campaign’s Summary tab, under Email Method , select Send As Email Message . 5) Enter appropriate values in fields such as Subject , From , To , Cc , Body , and Emoji .
6) Click Send Campaigns . 7) On each email’s Sent tab, under Email Method , select Copy Link To This Message . 8) Paste this link into an email message that you want to send out as part of a campaign; 9) Click Send Email Message . 10) If desired, change any settings on each email before clicking Send Email Message ; 11) View all successful campaigns by selecting Reports > All Campaigns from within MailChimp; 12) Click one of these campaigns’ links to view its content; 13) If desired, unsubscribe from all newsletters by clicking Unsubscribe All from within MailChimp; 14) Close all open windows within MailChimp ; 15) Sign out of MailChimp .
Once you’ve sent out all of your newsletters using either automated or manual methods, it’s time for you to wrap up this important part of marketing! To close out this section of this article nicely: Congratulations! You’ve successfully created and sent out a weekly newsletter! Now it’s time for you to track its effectiveness so that you can make changes as needed.