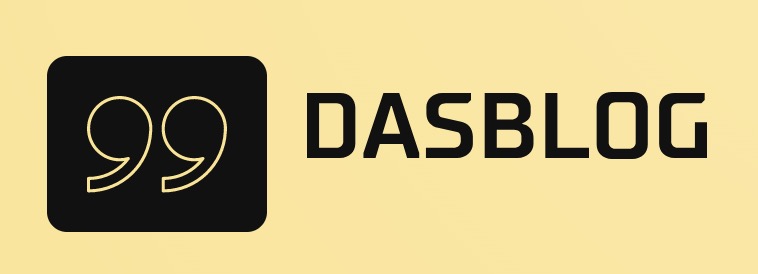Creating a newsletter template in Adobe InDesign can be an easy task, if you know where to look. Adobe provides a helpful guide on their website that walks you through the process of creating a newsletter template.
The first step is to create a header and footer region in your document. You’ll want to insert a row of text that will act as your main headline and subheadline, respectively. Next, you’ll want to create columns for your content.
You’ll want to format each column as follows: First column – Text content Second column – Text content with one or more images Third column – Paragraph text with one or more links Fourth column – Paragraph text with one or more hyperlinks Next, you’ll want to add headings to each of your columns. You can do this by selecting the text in the first column and clicking the heading button located at the top of the InDesign window. .
Now it’s time to start filling in your content! You’ll want to begin by inserting images into each of your columns. You can do this by selecting the text in the second column and clicking on the Image button located at the bottom of the InDesign window.
From there, you’ll be able to select which image file to use from your computer’s hard drive. Once you’ve added all of your images, it’s time to start formatting your text.
To do this, select the text in the third column and click on the Text Formatting button located at the bottom of the InDesign window. From there, you’ll be able to select how you would like your text formatted: Plain Text, Heading 1 Style, Heading 2 Style, etc. Next, it’s time to add links into each of your columns. To do this, select the text in the fourth column and click on the Hyperlink button located at the bottom of InDesign window. From there, you’ll be able to select which link file to use from your computer’s hard drive. Once everything is formatted how you’d like it, it’s time to save your template! To do this, click on File > Save As.
and save your newsletter template file name (e.g., “Newsletter Template”).
Finally, it’s time for a conclusion! If you’re looking for an easy way to create a newsletter template in Adobe InDesign, then using Adobe’s guide is definitely a good starting point.