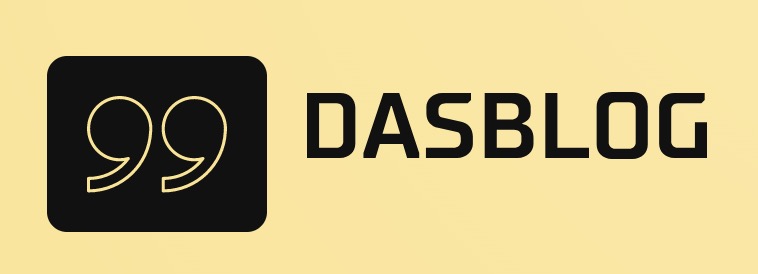Creating a newsletter template in Word can be a great way to organize your thoughts and ideas into a format that is easy to print and send out to your subscribers. There are many different templates available online or in the free word-processing programs that are available on most computers.
To create a newsletter template in Word, start by creating a new document. In the document window, type the name of your newsletter in the title bar and then click on the “New” button.
In the “Type a New Title” box, type the name of your newsletter and then click on the “OK” button.
Next, in the “Layout” box, type one or more columns that will hold your text. For example, if you are planning to include an introduction, headline, body text, and conclusion for each issue of your newsletter, you would type those items into the appropriate columns.
To add images or headings to your newsletter template, click on the “Layout” tab and then click on the “Text Box” button. You can then type in text boxes for titles and subheadings for each image or heading that you want to include in your newsletter.
To add multimedia content such as video or audio files, click on the “Graphics” tab and then click on the “Media File” button. You can then browse to the location where you want to save your media file and select it from the drop-down list.
You can also click on the “Open” button to automatically open your media file in a new window.
To add hyperlinks to articles or other resources that you want to include in your newsletter, click on the “Links” tab and then click on the “Hyperlink” button. Type in the URL for an article or other resource that you want to include and then press ENTER.
The hyperlink will appear in both your text boxes and in any graphics that you have included in your newsletter template.
When you are finished creating your newsletter template, save it by clicking on the “File” tab and then clicking on the “Save As.” button. In the “Save As.” dialog box, type in a name for your template (for example, Newsletter Template) and then click on the “Save” button.
.