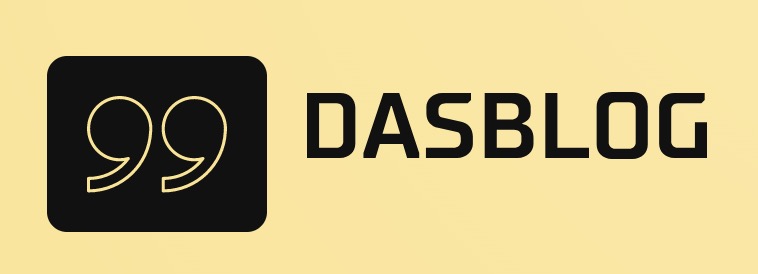In order to insert an image into your newsletter template, you will first need to find the correct folder on your computer where you saved the template. Once you have located the folder, open the template in Adobe Photoshop or Corel Draw. Next, locate the image file that you want to use and drag it onto the canvas of your design program. Once you have dropped the image onto the canvas, you will need to resize it to fit within the confines of your newsletter template. To resize the image, use the sizing tools included with your design program.
Once you have resized the image to fit within your template, place it at the bottom of the newsletter layout where you wish to have it appear. Once you have placed the image at the bottom of your newsletter layout, you will need to save your newsletter template. To do this, click on File > Save As and type in a name for your newsletter template such as “Newsletter Template – Image Insertion.” Next, click on Save and your newsletter template will be saved with an added image inserted into it.