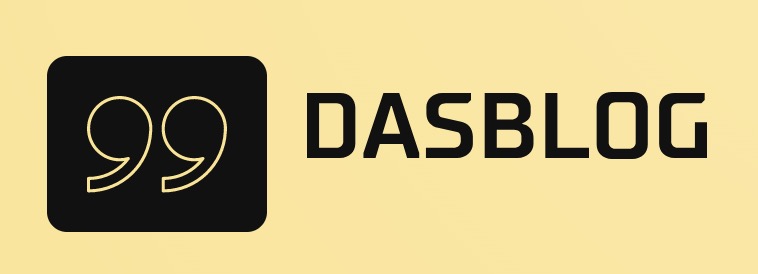In this article, we will show you how to import your WordPress blog to Squarespace. WordPress is a popular content management system that allows you to create a website or blog from scratch, or you can use it to power an existing website.
When importing a WordPress blog to Squarespace, there are a few things to keep in mind.
Before importing your WordPress blog, make sure you have the latest version of the WordPress software and the Squarespace blogging platform installed on your computer. You can find the download links for both on the Squarespace website.
Once you have both installed, log in to your WordPress account and click on “Appearance” in the left navigation menu. From here, select “Customize” and then “Import” under the “Blog” category.
When importing your WordPress blog, Squarespace will ask you to provide a few details about your blog. First, give Squarespace the name of your blog (this is the name that will appear in the Squarespace dashboard).
Second, provide Squarespace with a URL where it can find your blog posts and pages (this is the URL that visitors will see when they visit your website). Finally, specify which of your WordPress plugins and themes you would like to import into Squarespace (these will be available in the “Themes” section of the Squarespace dashboard).
Once you have provided these details, hit “Import Blog” and wait for Squarespace to finish processing your blog. Once it is finished, you will be able to view it in the “Blogs” section of the Squarespace dashboard.
In addition, any posts and pages that were imported will be available for editing in the “Posts” and “Pages” sections of the dashboard, respectively.
If you want to remove any posts or pages from your WordPress blog from Squarespace, simply select them in the Posts or Pages sections of the dashboard and hit “Delete”. Similarly, if you want to change any of the settings associated with your WordPress blog (like its title or URL),you can do so by clicking on “Edit Blog Settings” under “Blogs” in the Squarespace dashboard.
Finally, if you want to disable comments on your WordPress posts while they are still visible on your website (so that they are not moderated),you can do so by clicking on “Settings… Comments: Enable/Disable Comments On Posts While They Are Visible On The Website” underPosts in the Squarespace dashboard.
When importing a WordPress blog into Squarespace, there are a few things to keep in mind. First, make sure you have both the latest version of WordPress software and theSquarespace blogging platform installed on your computer. You can find both download links ontheSquarespacewebsite. Once you have both installed, log in toyourWordPressaccountandclickon“Appearance”inthelftnavigationmenu.Fromhereselect“Customizetherenewalldetailsofyourblogname(thisisthenamethatwillappearinthedesktopdashboard).Secondprovidesthesquarestacewitharelocalurlwhereitcanfindyourblogpostsandpages(thissurlfurliswhatvisitorswillseewhentheyvisityourwebsite).
FinallyspecifywhichoftheWordPresspluginsandthemesyouwouldliketoimportintoSquarespace(thesewillbepresentedinthe“Themes”sectionofthedesktopdashboard).Onceyouhavoprovidedthesedetailshitthen ImportBlogandwaitfortheSquarespacetocompleteprocessingyourblog.OnceitisfinishedyouwillbeadmissibleviewitinthosedesktopdashboardalongwithanypostsandpagesthathavebeenimportedintouSquarespace.IfyouwanttoremoveanypostsornPagesfromyoursblogfromsquaredspacejustselecttheminthePostsorsPagessectionsofthedesktopdashboardandhitDelete.Similarlyifyouwanthtocontrolcommentstoadditionalpoststillvisibleonthedocumentwhiletheyaretovisibleonthedocument(sothemoderated),youcanhitthen Settings…Comments: Enable/Disable Comments On Posts While They Are Visible On The WebsiteunderPostsintheSquarespacedashboard.