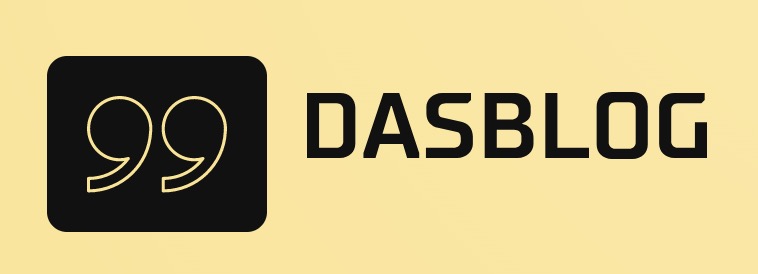Creating a two column newsletter in Word is easy. First, create a new document and enter the following information:
Name: Newsletter
Type: Word Document
Layout: Two Column
Next, select the Header and Footer sections of the document and click the Layout tab. In the Layout options, set the Margins to 1 inch on each side and click OK.
Next, enter the text for your newsletter in the first column and layout graphics in the second column. To create a graphic in the second column, select the text and use the Drawing tools to create a shape or image.
When you’re finished, click inside the graphic’s border to select all of the text and then press Ctrl+C (Command+C on Mac) to copy it. Paste it into the second column of your newsletter document.
To add a headline to your newsletter, select one or more headlines in the first column and use the Text Box tool to type a new headline. When you’re finished, click inside the text box to select all of the headlines and then press Ctrl+V (Command+V on Mac) to paste them into your newsletter document.
To add an image to your newsletter, select one or more images in the first column and use the Insert Image tool to paste it into your document. When you’re finished, click inside the image’s border to select all of the text and then press Ctrl+C (Command+C on Mac) to copy it.
Paste it into the second column of your newsletter document.
When you’re done formatting your newsletter, save it as a .docx file and then send it off to your subscribers!.