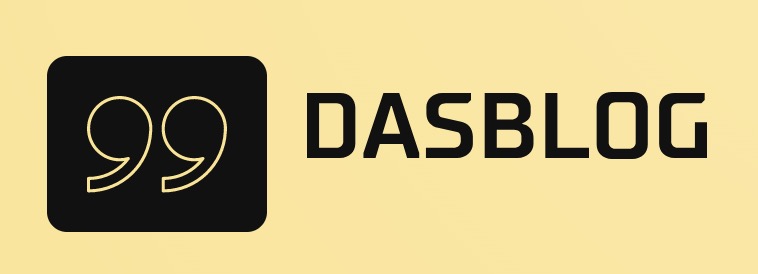If you want to create a blog-like layout for your photos in Lightroom, there are a few things you can do. First, open the photo in Lightroom and select Photo > Edit In > Blog Editor.
The Blog Editor will open with the current photo on the left and a set of basic editing tools on the right.
To add text to your photo, first click in the text box at the bottom of the editor and start typing. You can also use the keyboard shortcuts CMD + A (PC) or CMD + C (Mac) to select all of the text in your photo and then press CTRL + V (PC) or Command + V (Mac) to paste it into the text box.
You can also use the arrow keys on your keyboard to move around within the text box.
To format your text, click on the toolbar at the top of the editor and then click on either Format Text or Fonts. You can also use shortcut keys CMD + SHIFT + F (PC) or CMD + SHIFT + J (Mac) to access these formatting options.
To add a caption to your photo, first click on the Caption button at the bottom of the editor and then type in your caption. You can also use shortcut keys CMD + ALT + K (PC) or CMD + ALT + L (Mac) to add a caption without opening the editor.
To resize your caption, click on it and then use either drag controls or shortcut keys CMD + LEFT / RIGHT (PC) or CMD + UP / DOWN (Mac).
To change the font size of your caption, click on it and then use either drag controls or shortcut keys CMD + UP / DOWN (PC) or CMD + LEFT / RIGHT (Mac).
To add more photos to your blog post, simply select them all and then press CTRL+J (PC) or Command+J (Mac) to insert them into your post. You can also use drag controls to position them within your post.
Finally, when you’re finished editing your post, click on Publish at the top of the editor to save it and publish it online using your blog’s URL.